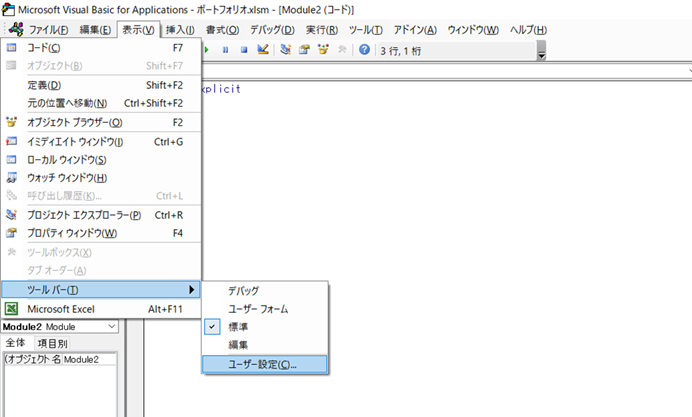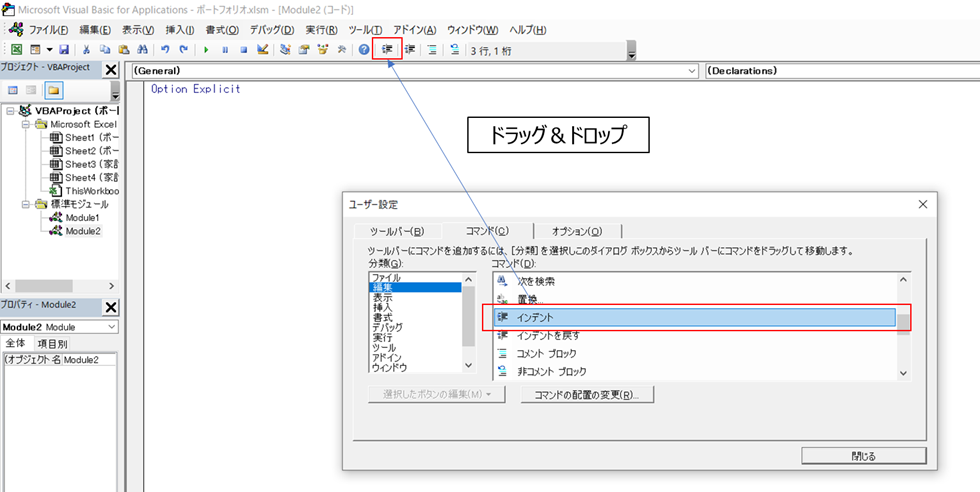【VBA】フォルダ内のファイル名一覧を取得する(Do~LoopとDir)
今回はフォルダ内のファイル名一覧を取得した例(Do~LoopとDir)をブログにしたいと思います。
最終的にはシート一覧を取得できるようにして、ユーザーが処理したいブック・シートをコピペで転記できるリスト作成したいです。
目次
Do~Loop
Do~Loopの処理は指示した条件が成立するか否かを判断し、繰り返し処理を行うものです。
For~Next、For~Eachなどもありますが条件分岐で判断することが多く、私はよく活用しています。
まずはDo~Loop構文を確認してみます。
Do~Loop構文
構文①
Do [{While or Until} 条件]
処理
Loop
構文②
Do
処理
Loop {While or Until} 条件
構文①では繰り返し処理開始前に条件を確認します。構文②ではその逆で繰り返し処理後に条件を確認します。
{}の中は WhileまたはUntilを記述します。
Whileは条件を満たす間、処理を繰り返し実行します。
Untilは条件を満たすまで、処理を繰り返し実行します。
条件はTrue、Falseを評価する数式を指定します。
私は構文①のDo Whileしか使用しません。うまく活用すれば1つで補間できるはず。です。
以下のxが変数のコードは xが1以下である限り繰り返し、yが変数のコードはyが1より大きくなるまで繰り返します。
Dim x, i As Variant
x = 0
i = 1
Do While x <= 1
Cells(i, 1).Value = x
i = i + 1
x = x + 0.1
Loop Dim y, j As Variant
y = 0
j = 1
Do Until y > 1
Cells(j, 2).Value = y
j = j + 1
y = y + 0.1
Loop
Dir関数
次にDir関数についてです。
Dirはそもそも何のことだろう?と英語に弱い私は疑問思ったので調べると
Directoryの略でしたね(笑)
Dir関数は、指定したファイル属性などと一致するファイル、フォルダの名前を返す関数です。
Dir()を繰り返せばフォルダ内のすべてのファイルについて名前を取得できます。
Dir("C:\"&"*.xls*")でCドライブ直下のExcelファイルすべてについて名前を取得できます。
Do~Loopと組み合わせると下記例の記載となります。
Dim name As Variant
name = Dir("C:\" & "*.xls*")
Do While name <> ""
name = Dir()
Loopこの二つを組み合わせて、指定のフォルダ内にあるファイルに対し繰り返し処理を作成する予定です。
【VBA】フォルダ更新確認自動化ツール
本日はフォルダ内へサブフォルダが追加されたかを日々確認できるツールを作成してみました。
目次
ツール作成の背景
私の関わる業務では作業者の方がデータ取得→サーバへ格納をしていただいておりました。
そのデータを日々確認していたのですが、毎回フォルダを見に行くのが面倒で、、、
どうにか自動化できないかと試行錯誤した結果が今回のツールになります。
同じ悩みを持っている方がいらっしゃればご活用いただければと思います。
ツールの考え方
データ格納先が今後増えること、そもそも現時点で複数ある事から
Excel上で親フォルダの数とパスを指定してサブフォルダの名前やパスを取得しに行くツールとしています。
あるルールさえ守ればVBAコードのメンテナンスフリーを目指しています。
動作前

動作後

更新箇所の取得&見える化ができました。
ツール全体像
頑張った点を記載したうえでの、ソースコードの全体像になります。
あ、Microsoft Scripting Runtimeのライブラリを有効かしないと使えませんのでご注意を…
(その辺は後々ブログにしていこうと思います。)
コードの説明
シート上で繰り返し数決定
変数:pFlCntにエクセルシートから親フォルダ数を取得し For文の繰り返しに使用しています。
→狙いはコード上での繰り返し数変更をしなくてよくなるように。
追加されたフォルダ名のみ処理
myObjでmyRangeの範囲をFindで検索し、一致した場合は更新しないようにしています。
→新規に追加されたフォルダのみを取得することが目的のためです。
通常フォルダのみの取得
変数:folderAttributesが 16の時のみ処理へ入るようにしています。
→通常フォルダのみを取得することを目的としているためです。
更新箇所通知
msgへchangeflg()がTrueとなった親フォルダ名を格納し、MsgBoxでどの親フォルダに更新があったかを通知しています。
→ユーザとの対話のためのつもり…です。
Sub GetSubFolderName()
Dim fso As FileSystemObject
Set fso = New FileSystemObject
Dim pFolder As Folder: Dim fl As Folder
Dim pFolderName As String: Dim folderName As String: Dim folderPath As String
Dim pFlCnt As Long: Dim i As Long: Dim j As Long: Dim cnt As Long
Dim tSRow As Long: Dim tERow As Long: Dim tSCol As Long: Dim folderAttributes As Long
Dim mywb As Workbook: Dim myws As Worksheet
Dim myRange As Range: Dim myObj As Range
Dim changeflg() As Boolean
Dim msg As String
Set mywb = ThisWorkbook
Set myws = mywb.Worksheets("main")
pFlCnt = myws.Cells(2, 4).Value
ReDim changeflg(pFlCnt) As Boolean
For i = 1 To pFlCnt
j = 0: tSRow = 6: tSCol = 5 * (i - 1) + 2 '初期化
tERow = myws.Cells(tSRow, tSCol + 1).End(xlDown).Row 'セルの一番下の行取得
'初期空欄時
If tERow = Rows.Count Then
tERow = 6
cnt = 0
Else
cnt = myws.Cells(tERow, tSCol).Value
End If
pFolderName = myws.Cells(4, 5 * (i - 1) + 4).Value '親フォルダのパス取得
Set pFolder = fso.GetFolder(pFolderName) '親フォルダを取得
'検索対象設定
Set myRange = myws.Range(myws.Cells(tSRow, tSCol + 1), myws.Cells(tERow, tSCol + 1))
myws.Cells(tSRow, tSCol).Resize(tERow, 4).Interior.ColorIndex = 0
For Each fl In pFolder.SubFolders 'サブフォルダの一覧を取得
folderName = fl.Name 'フォルダ名の取得
folderPath = fl.Path 'サブフォルダパスの取得
folderAttributes = fl.Attributes 'サブフォルダの属性取得
Set myObj = myRange.Find(folderName, LookAt:=xlWhole)
If folderAttributes = 16 Then
'更新判断
If myObj Is Nothing Then
'cnt,フォルダ名,フォルダパス記載
cnt = cnt + 1
j = j + 1
myws.Cells(tERow + j, tSCol).Value = cnt
myws.Cells(tERow + j, tSCol + 1).Value = folderName
myws.Cells(tERow + j, tSCol + 2).Value = folderPath
myws.Cells(tERow + j, tSCol + 3).Value = Date
'更新したセルへ色を付ける
myws.Cells(tERow + j, tSCol).Resize(, 4).Interior.Color = RGB(204, 255, 255)
changeflg(i) = True 'フラグ立てる
End If
End If
Next
Next i
'更新通知
For i = 1 To pFlCnt
If changeflg(i) = True Then
msg = msg & "親フォルダ" & i & "のサブフォルダに更新がありました。" & vbCrLf
End If
Next i
If msg <> "" Then
MsgBox (msg)
End If
' 後始末
Set fso = Nothing
Set pFolder = Nothing
Set mywb = Nothing
Set myws = Nothing
End Sub
シート間貼り付けコードの説明
先日のコードについて補足していこうと思います。
ワークシートをオブジェクト変数へ代入
以下ではDim ** As Worksheet で宣言した、ワークシートのオブジェクト変数へシート名を指定して代入しています。
オブジェクト変数へ代入することで、コード内で何度もWorksheets("***")を記載しなくてよくなります。
Set houseHoldWs = ThisWorkbook.Worksheets("家計簿")
Set nowHouseholdWs = ThisWorkbook.Worksheets("家計簿当月表示")ワークシートのようなオブジェクトを変数へ代入するためには、普通に=ではなく、変数の前にSetを書く必要があります。
ここでは「家計簿」と「家計簿当月表示」をオブジェクト変数に代入しています。
Range+Cellsで任意の範囲の値を転記
以下ではRange(A1:B10)などの範囲指定の代わりに、Range(Cells(x,y),Cells(a,b))の記載で範囲を任意のサイズにしております。
Cells(x,y).Resize(a,b)でも同じ記述できますね。
Resizeに慣れていないため、Range+Cellsを使用していますがこっちのほうがいいですね…
nowHouseholdWs.Range(nowHouseholdWs.Cells(cumagoSRow, cumagoSCol), nowHouseholdWs.Cells(cumagoERow, cumagoECol)).Value = _ nowHouseholdWs.Range(nowHouseholdWs.Cells(cumSRow, cumSCol), nowHouseholdWs.Cells(cumERow, cumECol)).Value
小ネタを少し…
ws指定は ws.Range(ws.Cells(… とRangeとCells両方に記載しないとバグります。昔それで少し時間使いました。
シート間貼り付け
VBAでシート間をまたいで貼り付けるコードを記述しました。
後で編集しやすいように、宣言しているため少し冗長ですが…
宣言まとめて同じ型でできる方法なかったっけ・・・?
後日考え方などについて記述しようと思います。
Option Explicit
Sub Household()
Dim houseHoldWs As Worksheet: Dim nowHouseholdWs As Worksheet
Dim tSRow As LongPtr: Dim tSCol As LongPtr: Dim tERow As LongPtr
Dim targetRow As Long: Dim targetSCol As LongPtr: Dim targetECol As LongPtr
Dim cumSRow As LongPtr: Dim cumSCol As LongPtr: Dim cumERow As LongPtr: Dim cumECol As LongPtr
Dim cumagoSRow As LongPtr: Dim cumagoSCol As LongPtr: Dim cumagoERow As LongPtr: Dim cumagoECol As LongPtr
Dim targetMCol As LongPtr: Dim targetMonth As String
Dim rc As Integer: Dim i As LongPtr
'シートセット
Set houseHoldWs = ThisWorkbook.Worksheets("家計簿")
Set nowHouseholdWs = ThisWorkbook.Worksheets("家計簿当月表示")
'初期値設定
tSRow = 3: tSCol = 3: tERow = 10: cumSRow = 3: cumSCol = 6: cumERow = 10: cumECol = 7
cumagoSRow = 3: cumagoSCol = 10: cumagoERow = 10: cumagoECol = 11
targetSCol = 2: targetECol = 9: targetMCol = 1
'転記対象の行取得
targetRow = ActiveCell.Row
targetMonth = houseHoldWs.Cells(targetRow, targetMCol).Value
rc = MsgBox("転記対象は" & targetMonth & "です。", vbOKCancel)
'処理中断
If rc = 2 Then: Exit Sub: End If
'前月累計転記
nowHouseholdWs.Range(nowHouseholdWs.Cells(cumagoSRow, cumagoSCol), nowHouseholdWs.Cells(cumagoERow, cumagoECol)).Value = _
nowHouseholdWs.Range(nowHouseholdWs.Cells(cumSRow, cumSCol), nowHouseholdWs.Cells(cumERow, cumECol)).Value
'当月家計簿転記
For i = targetSCol To targetECol
nowHouseholdWs.Cells(i + 1, tSCol).Value = houseHoldWs.Cells(targetRow, i).Value
Next i
End Sub
VBA使用準備
VBAを作る準備方法です。
上部のリボンに「開発」タブを追加する方法です。
バージョン毎に異なりますが、ver2019では以下方法です。
①、②で開発タブ追加、③~⑤でおすすめの設定です。
①リボンの「ファイル」→「オプション」(赤枠部)を選択。

②「リボンのユーザー設定」→「開発」のチェックボックスへチェックを入れる。
これでリボンへ「開発」タブが追加。

③リボンの「開発」タブを選択し、「Visual Basic」(赤枠部)を選択。
選択するとVBE(Visual Basic Editor)が開きます。

④VBE画面の「ツール」タブ→「オプション」選択する。

⑤変数の宣言を強制するのチェックが外れているため、チェックを入れる。

③~⑤での処置では、VBEでのコード記述時に「Option Explicit」が最初から記述されます。これは変数を宣言していない場合エラーが発生するようにしています。エラーが発生することでタイプミスなどした時などに気付け役に立ちますのでお勧めです。